Este tutorial mostra como baixar o certificado para conexão Eduroam, em casos onde a instalação através do site oficial não funciona.
Download e instalação: #
1. Clicar aqui para baixar o certificado;
2. Localizar o arquivo baixado com o nome “rnp-ca“;
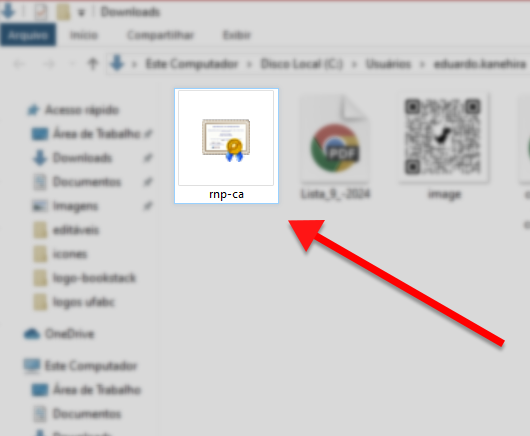
3. Clicar com o botão direito no arquivo “rnp-ca“;
4. Clicar em “Instalar Certificado“;
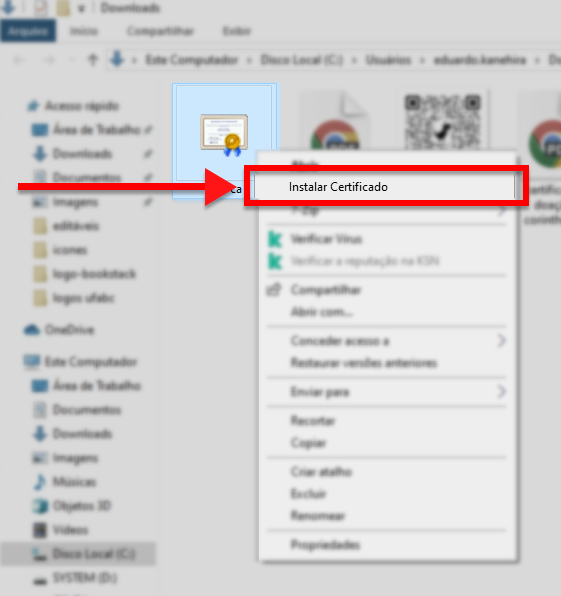
5. Clicar no botão “Abrir“;
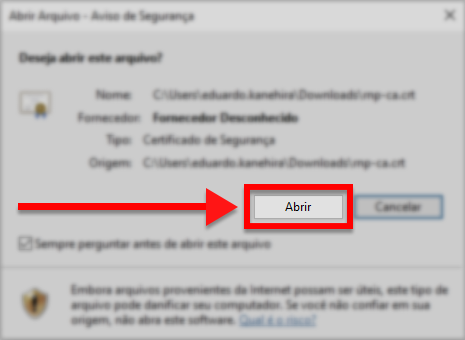
6. Clicar na opção “Máquina Local” para instalar o certificado para todos os usuários da máquina;
7. Clicar em “Avançar“;
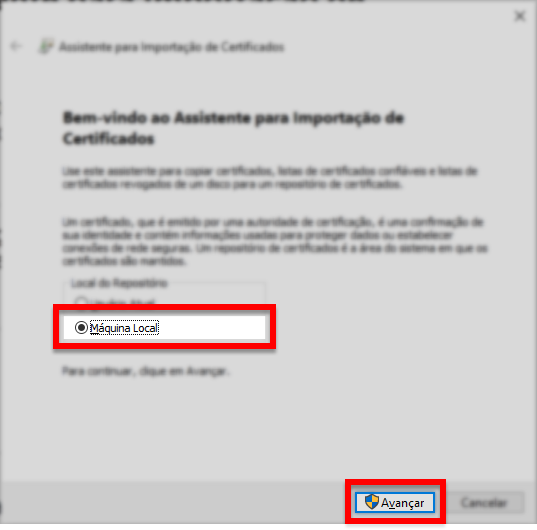
8. Manter a opção “Selecionar automaticamente o repositório (…)” marcada e clicar em “Avançar“;
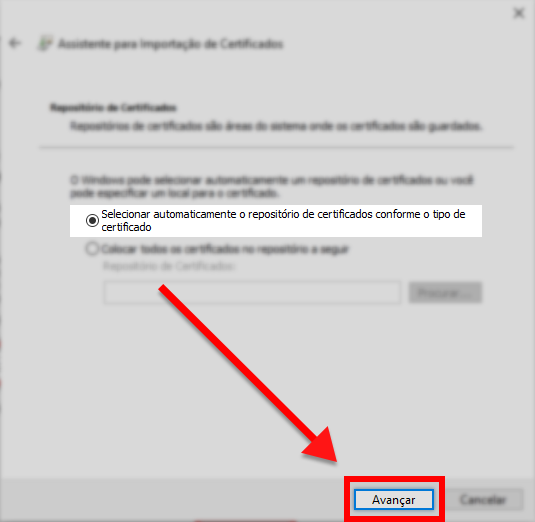
9. Clicar em “Concluir“;
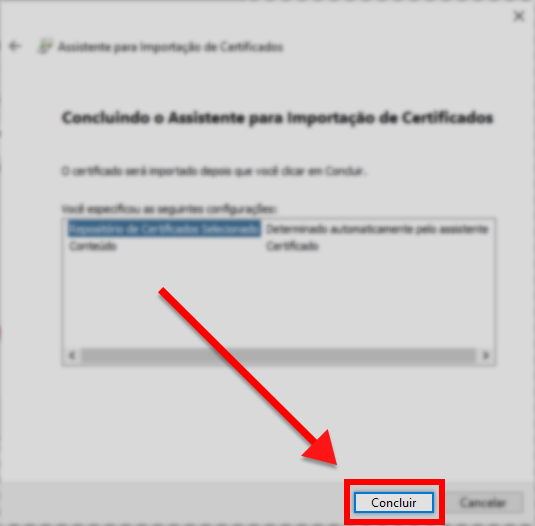
10. Clicar em “OK” para finalizar a instalação;
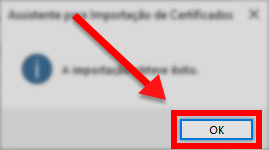
Estabelecendo a conexão Wi-Fi pelo Eduroam: #
1. Clicar no ícone de rede na barra de tarefas, no canto inferior direito;
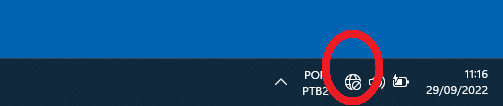
2. Clicar no ícone “Gerenciar conexões Wi-Fi”;
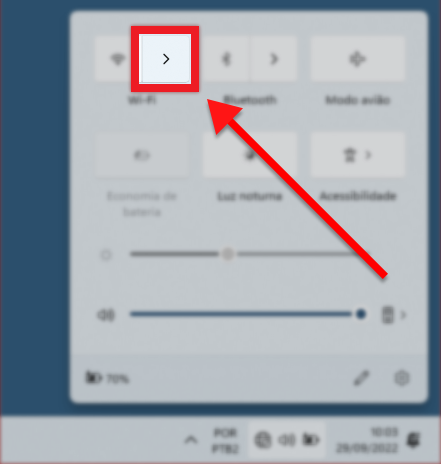
3. Caso apareça a mensagem “O Wi-Fi está desligado”, clicar no botão para ligar o Wi-fi;
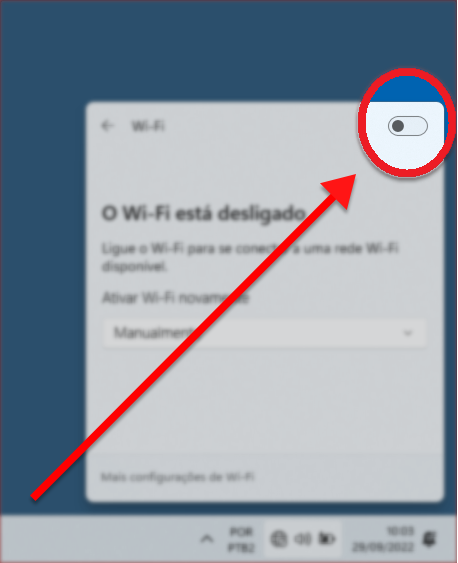
4. Na lista de conexões Wi-Fi disponíveis, clicar em “eduroam”;
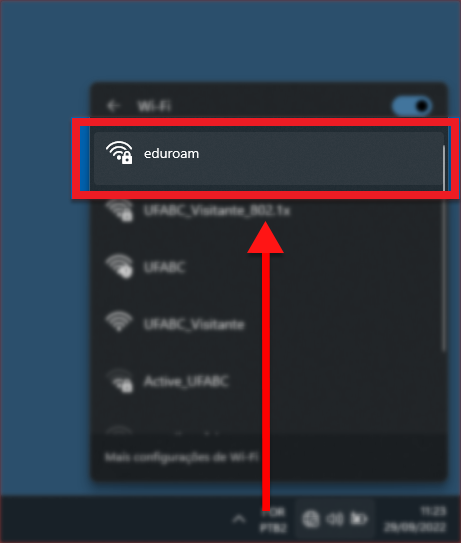
5. Clicar no botão “Conectar”;
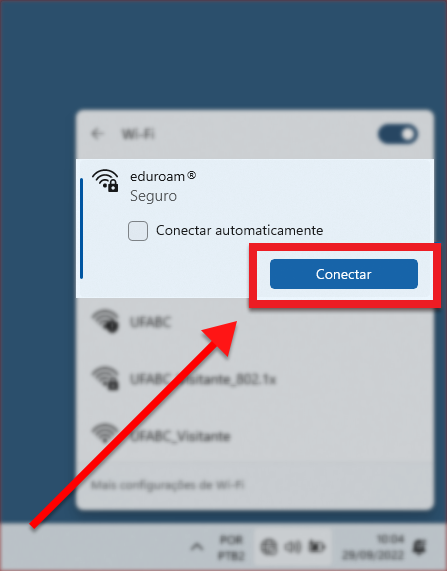
6. Caso solicitado, informar suas credenciais;
- No primeiro campo, digitar o seu login institucional (com “@ufabc.edu.br”);
- No segundo campo, digitar a sua senha institucional;
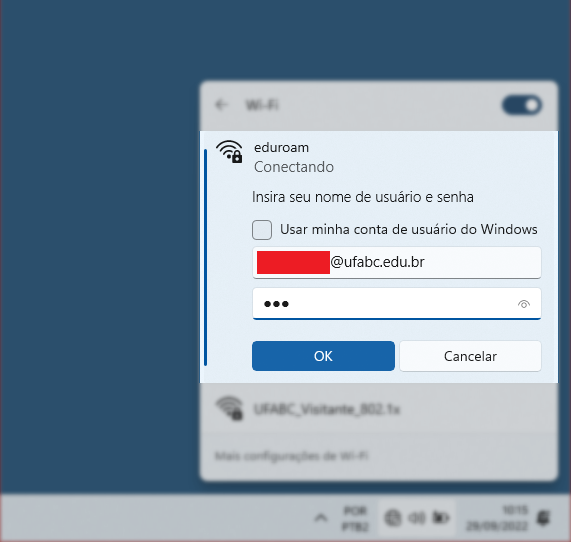
Você se conectou a rede Wi-fi Eduroam UFABC com sucesso!







