Descrição #
Este tutorial se dedica a ensinar passo a passo como gerenciar concursos eleitorais utilizando o sistema de eleições SIGEleição.
Qualquer funcionário da UFABC pode logar no sistema de eleições e criar uma eleição, no papel de gerente de eleição. Este manual se destina a gerentes de concurso (normalmente o presidente da comissão eleitoral ou alguém demandado por ele).
Equipamentos/Softwares necessários #
Para acesso e utilização do sistema de eleições, o usuário deve:
- Possuir um dispositivo com acesso à rede lógica da UFABC seja ela com ou sem fio;
- Possuir um navegador de internet instalado no dispositivo em questão (Google Chrome, Internet Explorer, Mozilla Firefox, Opera, Safari etc.);
- Possuir credenciais de acesso à rede lógica da UFABC;
- Estar configurando como gerente de um concurso eleitoral ainda não finalizado.
Definições #
Antes de prosseguirmos, existem algumas definições do sistema que lhe devem ficar claras. São elas:
- Eleição: Entidade onde se definem as chapas/questões e os eleitores aptos a registrar votos.
- Gerente de Eleição: Usuário que possui autorização para manipular qualquer informação no âmbito de uma eleição específica, além de poder acompanhar o andamento da mesma durante a votação. Um Gerente de Eleição não pode ser candidato na eleição;
- Membros da Comissão Eleitoral: No contexto do sistema, um membro de comissão eleitoral é um usuário que pode acompanhar o andamento da eleição durante o período de votação. Ele também não pode ser candidato na eleição.
Acesso e autenticação #
O acesso ao sistema de votação online se dá através do endereço https://votacao.ufabc.edu.br/sigeleicao/. Ao acessar o endereço, a seguinte tela será apresentada:
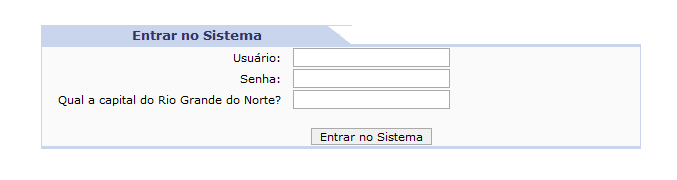
Informe seu usuário e senha da rede da UFABC, responda corretamente a pergunta aleatória de segurança, e clique em Entrar no sistema. Se tudo ocorrer corretamente, a tela seguinte será exibida:
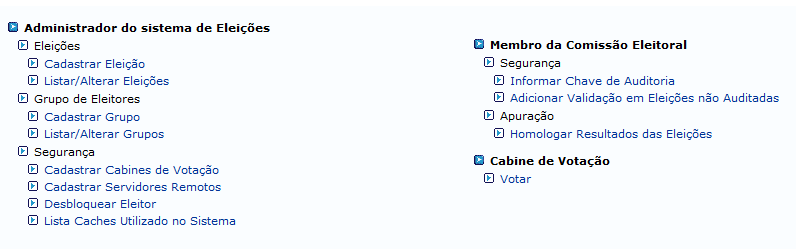
Conforme vemos na figura acima, o menu é dividido em três seções (“Administrador do sistema de Eleições”,”Membro da Comissão Eleitoral”, “Cabine de Votação”). Neste manual, somente as duas primeiras serão explicadas.
Possíveis problemas #
Aqui são listados alguns problemas que podem ocorrer neste passo:
| Problema | Solução |
|---|---|
| Não consegui ver a primeira tela. | Verifique se seu dispositivo está conectado à rede da UFABC corretamente. Em caso de dúvidas, entre em contato com o suporte do NTI. |
| Quanto tento autenticar, é exibida a mensagem “Usuário ou senha inválidos”. | Tenha certeza de ter informado suas credenciais corretamente e que sua conta de rede esteja válida. O sistema diferencia maiúsculas de minúsculas. |
| Quanto tento autenticar, é exibida a mensagem “Impossível autenticar no servidor LDAP”. | Significa que o sistema não conseguiu verificar se seu usuário e senha de rede são válidos. Entre em contato com o NTI. |
Cadastrar eleição #
Cadastrando uma eleição #
Para iniciar a criação de uma eleição, clique no link Cadastrar eleição, no menu “Administrador do sistema de Eleições”, conforme a figura abaixo:

Após, será apresentada a seguinte tela:
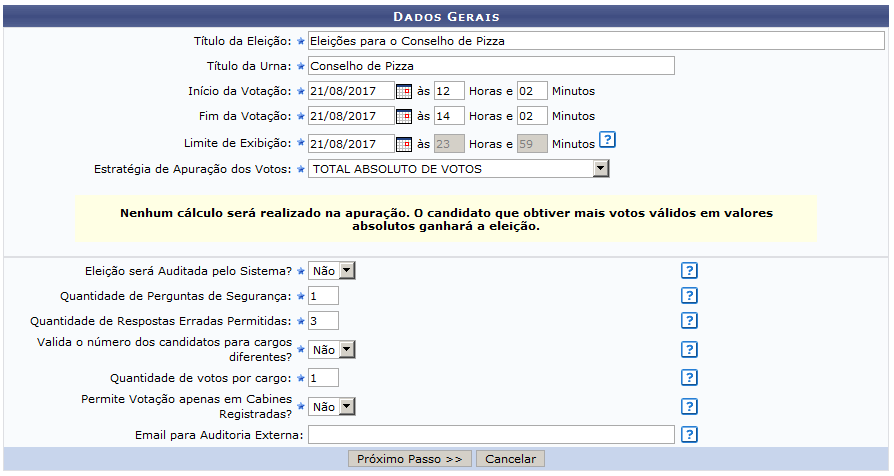
A seguir segue a descrição dos campos:
- Título da eleição: Nome da eleição. Tenha cuidado com esta informação, pois a mesma aparecerá para visualização na urna eleitoral e nos diversos relatórios;
- Título da urna: Nome que será exibido para os eleitores quando eles acessarem o sistema para votar.
- Início/Fim da votação: Data/hora de início e fim do concurso, respectivamente. O período compreendido entre as duas datas será o período em que os eleitores poderão efetuar seus votos. Tenha certeza de colocar uma data/hora de início menor que a data/hora final.
- Limite de exibição: Determina por quanto tempo a eleição e seu resultado continuarão visíveis para os eleitores depois de encerrada.
- Estratégia de contagem de votos: Aqui se deve selecionar de que modo a
contagem de votos será feita. Existem três modos:
- Total absoluto de votos: o modo padrão de contagem de votos. Nenhum cálculo será realizado na apuração, a chapa com mais votos vence.
- Média ponderada por grupo de eleitores: o resultado é calculado usando uma média ponderada considerando o peso que cada grupo de eleitores possui, peso este que é definido pelo gerente da eleição, segundo a seguinte fórmula: Resultado Final = [ (Votos Grupo 1 * Peso Grupo1 + Votos Grupo 2 * Peso Grupo 2 + Votos Grupo N * Peso Grupo N ) / Soma dos Pesos ].
- Argumento por chapa: Será calculado um argumento para cada chapa de votação. Ganhará a eleição a chapa que tiver o maior argumento.
- Pesos normalizados: Será calculado o coeficiente para cada chapa de
votação. Ganhará a eleição a chapa que tiver o maior coeficiente. Ci = Px.(Xi /
T) + Py.(Yi / T) + Pz.(Zi / T),onde:
- Ci é o coeficiente de votos da chapa i;
- Px = Peso do Grupo X
- Py = Peso do Grupo Y
- Pz = Peso do Grupo Z
- Xi = o número de votos do Grupo X na chapa i;
- Yi = o número de votos do Grupo Y na chapa i;
- Zi = o número de votos do Grupo Z na chapa i;
- T = total de votos do cargo
- Eleição será auditada pelo sistema?: Se sim, será gerada uma chave de segurança para o presidente da comissão, que precisará usá-la para acessar algumas funções do sistema. Caso contrário, o presidente não precisa se preocupar com chave de segurança alguma.
- Quantidade de perguntas de segurança: a quantidade de perguntas de segurança aleatórias que o eleitor deverá responder para confirmar seu voto.
- Quantidade de respostas erradas permitidas: número de tolerância de respostas erradas pelo eleitor, antes dele ser bloqueado. Se o eleitor for bloqueado, ele só poderá ser desbloqueado pelo gerente da eleição.
- Valida o número dos candidatos para cargos diferentes?: Se permitido, o mesmo candidato pode concorrer a cargos distintos, porém só poderá ser votado apenas uma vez dentre os cargos.
- Quantidade de votos por cargo: Define quantas chapas ou candidatos serão eleitas por cargo, e também o número de votos que o eleitor terá.
- Permitir votação apenas em cabines registradas?: Determina se o eleitor deverá votar apenas em computadores definidos, ou de qualquer computador, pela Internet.
- Email para auditoria externa: Case seja informado algum email aqui, as informações de cada voto realizado serão enviadas para este email.
Quando estiver certo das informações, clique em Próximo Passo.
Cadastrando cargos #
Na próxima tela, serão exibidas as seguintes informações:

Aqui cadastramos os cargos para os quais as chapas irão concorrer. Basta adicionar o nome do cargo, e clicar em Adicionar Cargo. Então, teremos o seguinte:

Após criar os cargos necessários desta eleição, passamos para a etapa seguinte. Os cargos podem ser adicionados ou removidos a qualquer momento até antes do início da eleição.
Cadastrando chapas #
Para adicionar chapas, clique no botão Adicionar Chapana tela anterior. Na próxima tela, serão exibidas as seguintes informações:
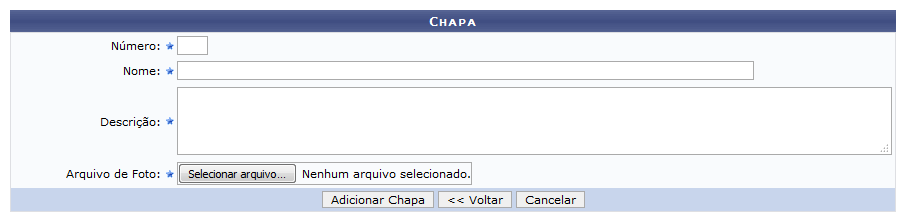
Descrição dos campos:
- Número: o número que identifica esta chapa. É neste número que o eleitor irá votar.
- Nome: O nome da chapa, para exibição na urna. Sugere-se colocar os primeiros nomes dos integrantes da chapa aqui.
- Descrição: Uma breve descrição desta chapa, sugere-se colocar os nomes completos dos integrantes das chapas, assim como seus papéis (titular/suplente);
- Arquivo de foto: Opcionalmente, pode-se enviar uma foto que representa a chapa.
Após o correto preenchimento destes dados, esta tela irá atualizar e ficará assim:

Se for necessário adicionar mais chapas, acesse a opção << Voltarpara voltar na tela anterior, e clicar em Adicionar Chapanovamente. As chapas podem ser alteradas a qualquer momento até antes do início da eleição.
Cadastrando grupo de eleitores #
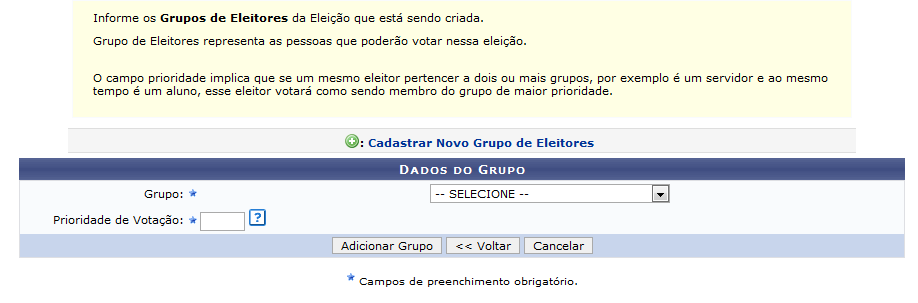
Neste passo, cadastraremos os grupos de eleitores que participarão desta eleição. Já existe uma série de grupos pré-definidos para escolher, porém se não houver um que abrange os eleitores necessários, deve-se criar um novo grupo, passo este explicado na seção “Criando um grupo de eleitores”. Lembrando que mesmo que um eleitor faça parte de dois grupos (aluno e TA, por exemplo), ele votará somente como membro de um grupo.
Cadastrando membros da comissão #
Quando o gerente terminar de editar as chapas, tem-se a seguinte tela:

Aqui se devem cadastrar os membros da comissão eleitoral, incluindo o presidente da eleição (que não necessariamente é a pessoa que está criando a eleição). Esses membros da comissão terão acesso a funções exclusivas no sistema. Basta digitar o CPF ou o nome completo da pessoa, adicioná-la, e escolher sua função:
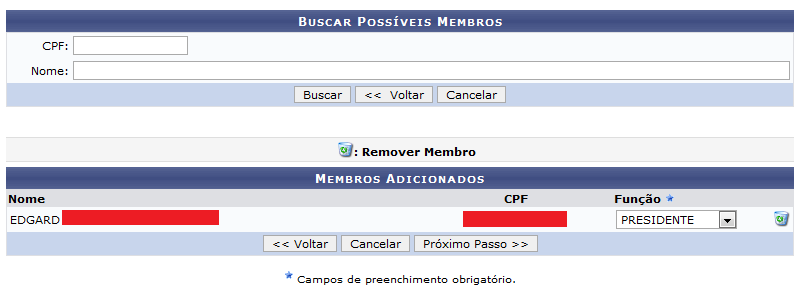
Resumo da eleição #

Ao confirmar o cadastro da eleição, esta estará pronta para o uso, e iniciará e encerrará automaticamente nas datas e horas definidas.
Listar/Alterar eleições #
Para listar as eleições atualmente cadastradas no sistema, basta clicar na seguinte opção no menu inicial:
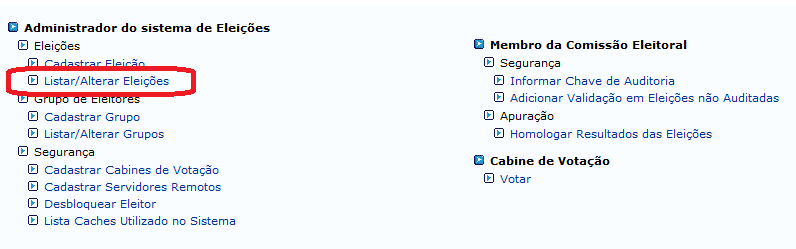
Você então verá a seguinte tela:

Ao selecionar Visualizar eleição, o sistema mostra um resumo da eleição. Ao selecionar Alterar Eleição, é possível apenas alterar a data final da eleição. Somente será possível alterar esta eleição antes do final da mesma.
Grupo de eleitores #
Esta seção destina-se a explicar como visualizar e cadastrar grupos de eleitores.
Cadastrar grupo #
Para cadastrar um grupo, acesse a seguinte opção no menu principal:
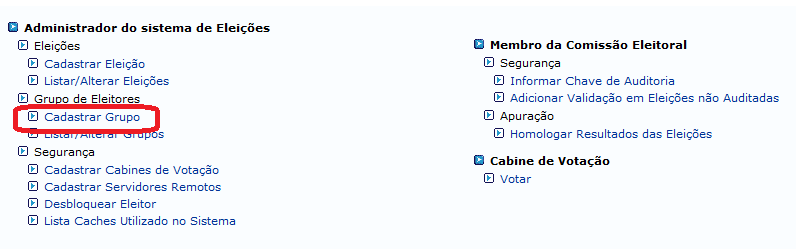
Após isto, temos a seguinte tela:
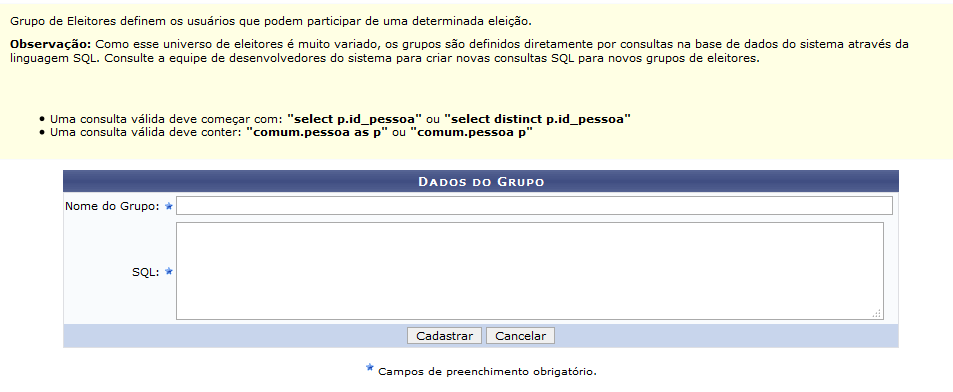
Para cadastrar um grupo de eleitores, é preciso criar uma consulta SQL que abranja todas as pessoas necessárias. É recomendável consultar a equipe de desenvolvedores para criar uma nova consulta.
Listar/Alterar grupos #
Para listar os grupos atualmente cadastrados, acesse a seguinte opção no menu principal:
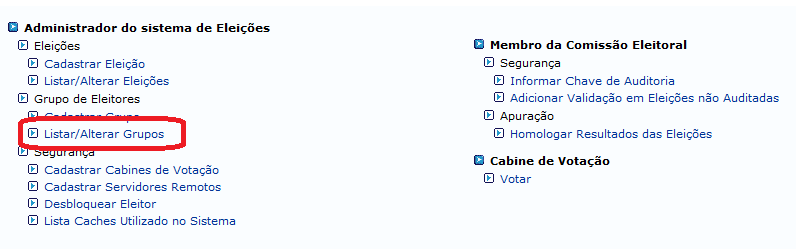
Após isso, o sistema listará todos os grupos:
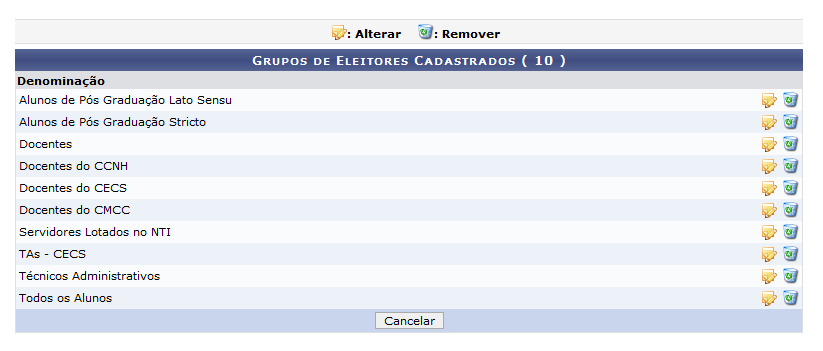
Aqui se pode alterar ou remover os grupos listados. Lembrando que é recomendável a ajuda de um desenvolvedor para a alteração dos grupos, já que eles usam a linguagem SQL para a consulta direta ao banco de dados.
Segurança #
Cadastrar cabines de votação #
No caso de uma eleição ter sido criada com a opção de votar apenas em cabines registradas, é preciso cadastrar os computadores que irão ser usados para a votação. Acesse a seguinte opção no menu:

Em seguida, temos a seguinte tela:

Aqui basta selecionar a eleição onde serão adicionadas as cabines. Feito isso:

Aqui é preciso cadastrar os computadores que serão usados como cabines de votação. Basta colocar no campo “Cabines registradas” o endereço IP (IPV4 e/ou IPV6) dos computadores, separados por ponto-e-vírgula.
Exemplo:
IPV4 000.000.000.00; 000.000.000.01; 000.000.000.02;
IPV6 0:0:0:0:0:0:0:0:1;
Feito isso, basta clicar em Cadastrar.
Cadastrar servidores remotos #
Esta opção serve para cadastrar os IPs dos servidores onde o sistema estiver rodando em produção. Deste modos, estes servidores podem compartilhar uma mesma chave de segurança e, no ato de registrar um voto, este será registrado em todos os servidores cadastrados. Além disso, esta função impossibilita que um eleitor vote em dois servidores ao mesmo tempo. Para cadastrar um servidor, basta acessar esta opção no menu:

Em seguida, serão apresentada a seguinte tela, onde deve-se clicar em Cadastrar Novo Servidor Remoto:
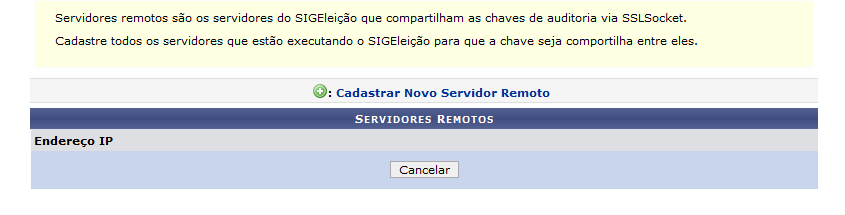
Em seguida, é preciso digitar o endereço IP do servidor a ser cadastrado:

Depois, clique em Cadastrare o sistema mostrará uma mensagem de confirmação, cadastrando o novo servidor remoto.
Desbloquear Eleitor #
No caso de uma eleição com perguntas de segurança, se o eleitor errar estas perguntas um número de vezes maior do que o tolerado, ele será bloqueado por motivos de segurança. Para desbloqueá-lo, acesse a seguinte opção no menu:
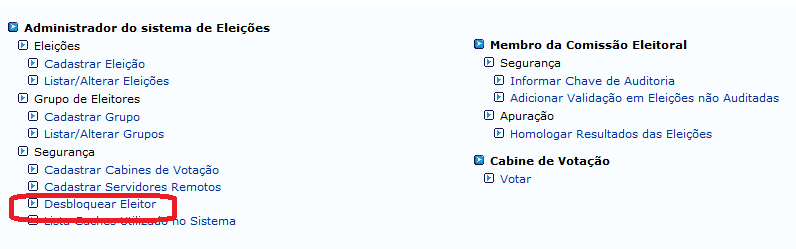
Em seguida, temos a seguinte tela:
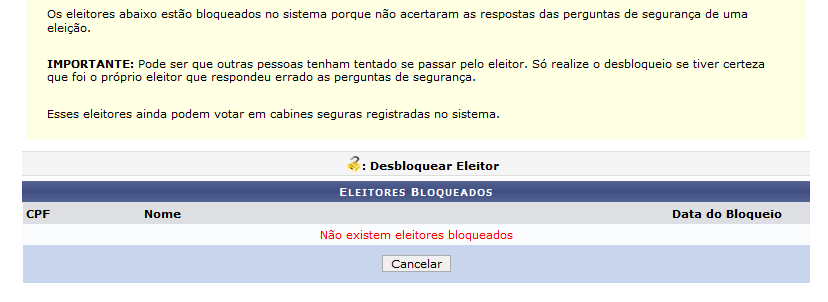
O sistema lista todos os eleitores que estão atualmente bloqueados. Para desbloqueá-los, basta clicar em Desbloquear Eleitor.
Listar caches utilizados no sistema #
O sistema faz uso de diversos caches para otimizar o seu funcionamento. Esta tela do sistema apresenta uma lista de todos os caches e o tempo que falta para sua atualização, além de mostrar as eleições que possuem uma chave de segurança carregada. Para checar estes cachês, acesse esta opção no menu principal, como na figura:
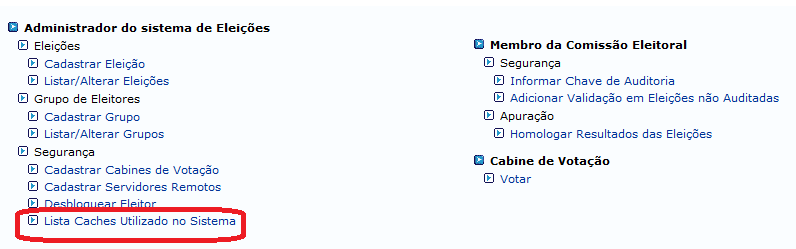
Em seguida, é apresentada a seguinte tela:

Além disso, nesta tela é possível verificar se as eleições já foram auditadas.
Comissão Eleitoral #
Nesta seção temos em detalhes as funções do sistema exclusivas para os membros da comissão eleitoral.
Informar chave de auditoria #
Em eleições que serão auditadas pelo sistema, é necessário gerar uma chave de segurança, que deverá ficar em posse do presidente da comissão. Para gerar esta chave, selecione o seguinte item no menu:
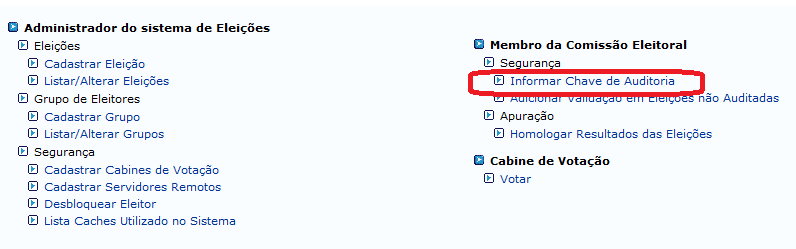
Em seguida, temos a seguinte tela, onde são listadas as eleições cadastradas no sistema que precisam de uma chave de segurança:
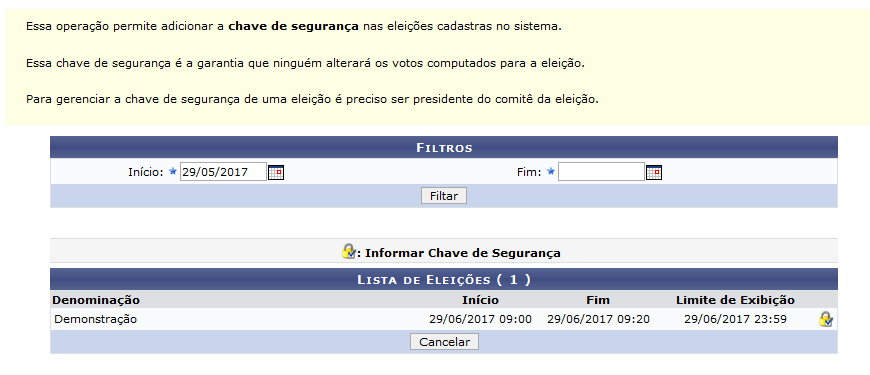
Após selecionar a eleição desejada (clicando em Informar Chave de Segurança), temos as seguintes informações:

Agora é preciso salvar esta chave de segurança, baixando um arquivo de texto que contém ela, clicando em Clique aqui para Salvar a Chave de Segurança. É importante ressaltar que o sistema não guarda esta chave de segurança, ela é de total responsabilidade do presidente da comissão, e a Cada novo acesso a esta página, uma nova chave é gerada, anulando a anterior. Caso ela seja perdida, a eleição não poderá se concluída. Após guardar a chave de segurança, clique em Declaro que li e concordo com os termos acima descritos. Estou consciente e me responsabilizo pela guarda da chave de segurança para validar os resultados da eleição, e em seguida, clique em Confirmar Chave de Segurança.
Homologar resultados das eleições #
Ao final da eleição, é preciso homologar os resultados antes de divulgá-los para os eleitores. Para isso, clique na seguinte opção no menu:
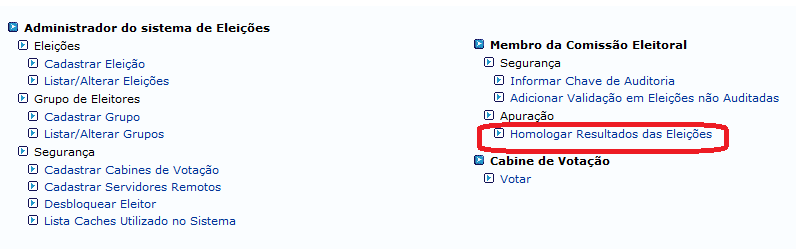
Após isto, o sistema irá listar todas as eleições finalizadas, e então temos a seguinte tela:
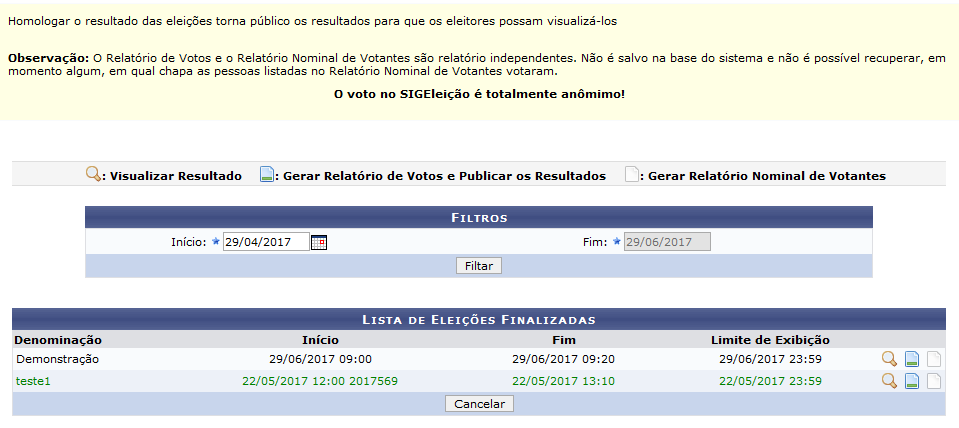
Antes de homologar os resultados, pode-se visualizar os resultados de uma eleição. Basta selecionar uma eleição e clicar em Visualizar Resultado:
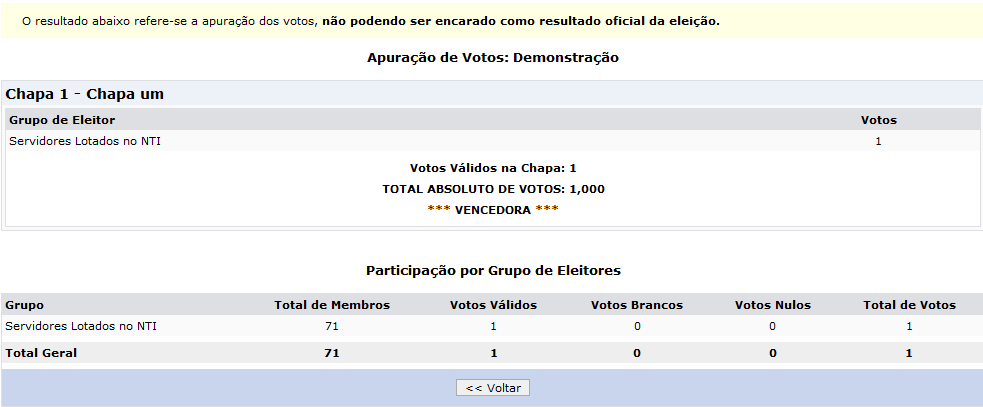
Isto é apenas uma apuração da eleição, não podendo ser divulgada como oficial. Para isso, deve-se gerar os relatórios da eleição, voltando ao menu anterior e clicando em Gerar Relatório de Votos e Publicar os Resultados. Case seja uma eleição com Chave de Segurança, será apresentada a seguinte tela:

Aqui deve-se fazer o upload do arquivo de texto que contém a chave de segurança. Feito isso, uma janela de confirmação irá surgir, informando que a geração do relatório irá automaticamente publicar os resultados para os eleitores. Basta clicar em Confirmar, e o sistema fornecerá um arquivo em pdf contendo o resultado da eleição, número de votos, grupos de eleitores, etc.
Para obter um relatório com os eleitores que votaram nesta eleição, basta voltar ao menu anterior (clicando em Voltar), escolher a eleição desejada, e acessar Gerar Relatório Nominal de Votantes. Após isto, se a eleição possui chave de segurança, deve-se novamente enviar a mesma como visto anteriormente, e o sistema fornecerá um arquivo em pdf contendo os nomes e outras informações de todos os eleitores que votaram nesta eleição.
Notas: Versão 2.0, de junho de 2017. Edgard de Oliveira Nogueira.







